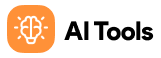Installation
Follow the steps to install this script on your server.
4.1 Downloading the file
After you purchase this script, you will receive a zip file. Download the zip file and extract it
on
your computer. You will get the aitools_v1.0.zip file.
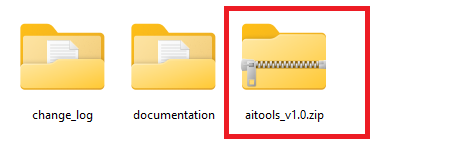
4.2 Extracting the file
Upload the aitools_v1.zip file to your server and extract it.
Once the extraction process is complete, remove the aitools_v1.0.zip file
from your
server.
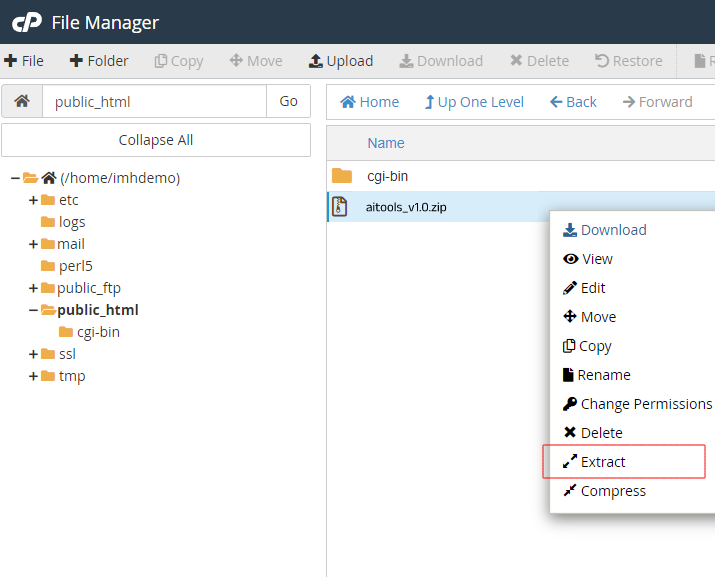
- If you upload and extract it in the public_html folder, then visit your_domain_name.com in your browser.
- If you upload and extract it in your created subdomain folder (some hosting providers may have a public_html folder or a subdomain folder), then visit subdomain.your_domain_name.com in your browser.
4.3 Installation Wizard
Open your domain URL in another tab. You will see the installation page.
Note: If you don't see the installation page, please double-check your server requirements and the installation steps again.
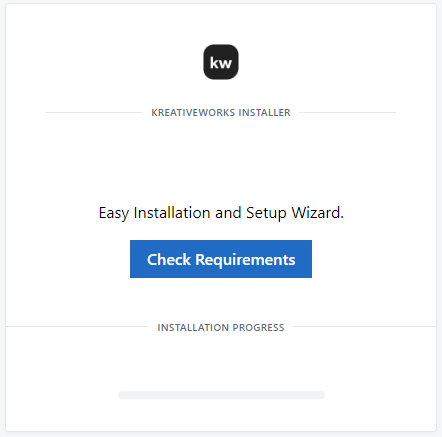
[ Click the Check Requirements Button on this page. It will automatically check your server's minimum requirements for this installation. ]
4.4 Checking Server Requirements
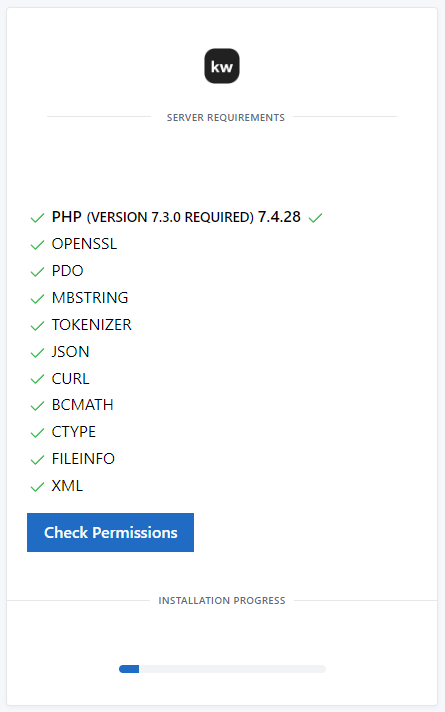
[ If you encounter any issues on this page, you need to enable the appropriate PHP extensions on your server. Contact your hosting provider to enable PHP extensions. Once you have resolved all issues on this page, let's check permissions. ]
4.5 Checking Folder Permissions
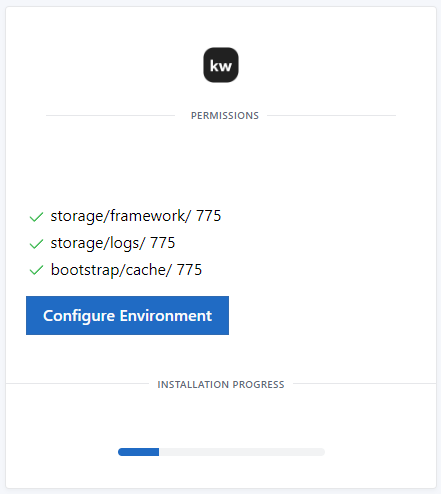
[ Make sure your folders have readable and writable access (775). If they do not, check the mentioned folder permissions in your file manager. Change the permissions to 775. To do this, open the File Manager in your cPanel, select the “storage” folder, click Permissions, and set it to 775 for all subfolders. If you want more clarity, please follow this video tutorial. ]
4.6 Configuration
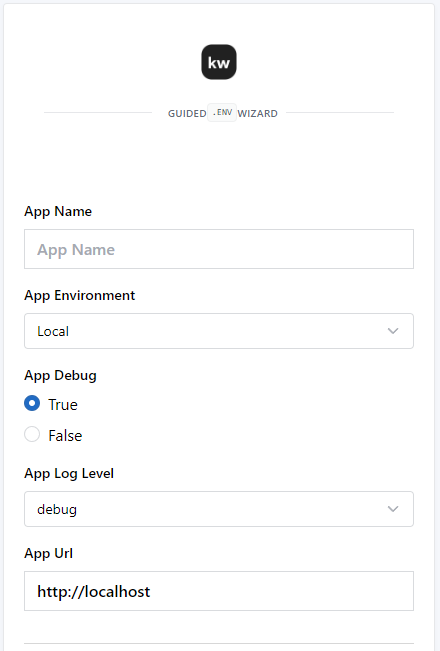
You need to fill in the following details on the displayed screen.
- Purchase code
- App Name
- App Environment
- Database Name
- Database User Name
- Database Password
Please make sure the following PHP.ini configurations are set:
max_execution_time = 120
memory_limit = 128M
If you're installing in a local environment using the Artisan command, Artisan will restart the server when you try to install. You may experience a 2-3 second connection lost screen. Please hold on the screen. Once the server is restarted, the response will be displayed.
For local installations, choose your App Environment as Local, and for live installations, choose Production.
We recommend enabling your SSL first, as this application requires SSL for
generating
QR codes and barcodes.
Then click the "Install" button.
4.7 Installation Success
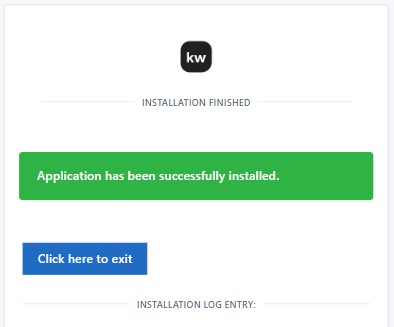
That's it! Your installation is complete. Click the exit button.
Default Login Details:
Login URL: yourdomain.com/login
Email: [email protected]
Password: admin@admin